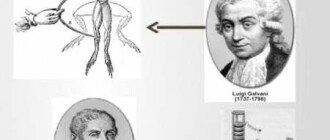Багато людей використовують комп’ютери для роботи та особистого спілкування. Для виконання своєї роботи, вирішення фінансових завдань встановлюють різні утиліти, текстові редактори, програми. Більшість з цих програм вимагають авторизації. Для збереження результатів роботи, фінансової інформації, великої кількості логінів і паролів необхідно обмежити доступ до папок і файлів іншим можливим користувачам комп’ютера. Для цього треба знати, як поставити пароль на папку або закодувати архів засобами самої Windows або спеціальними програмами.
Для чого потрібен пароль на папку
Завдання обмеження доступу можна розбити на дві підзадачі. Перша з них закриває доступ до вашої особистої інформації на вашому комп’ютері або по локальній мережі для всіх, крім вас. Друге завдання – обмеження доступу інших користувачів вашого комп’ютера до вашого облікового запису. Окремим завданням є архівування даних або застосування програмного забезпечення для зменшення обсягу файлів. Якщо говорити в загальному про захист, пароль для папок необхідний при обмеженні доступу до:
- персональної, бухгалтерської, податкової чи іншої конфіденційної особистої та ділової інформації;
- логінів і секретними кодами від особистих кабінетів в онлайн-банкингах, поштових утиліт, соціальних мережах;
- бізнес-секретів, технологій, винаходів, розробок у всіх сферах діяльності людини.
Як запаролити папку на комп’ютері
Засекретити всю конфіденційну інформацію можна кількома способами. Самими основними з них є:
- можливість встановити пароль на папку з застосуванням засобів операційної системи Windows – створити ключ-пароль для директорії, що запускається bat-файл відкриває директорію пін-кодом, створити захист документів засобами Microsoft Office;
- використання спеціалізованих утиліт резервного із зазначенням секретного коду на відкривання архіву;
- захистити паролем папку, застосовуючи спеціальні утиліти, які роблять файли і директорії закритими на секретний код і невидимими в файлових менеджерах.

Засобами Windows
Операційні системи Windows різних випусків мають різні способи запаролити папку на робочому столі або диску. Для комп’ютерів на Windows 7, які використовують файлову систему NTFS, є способзащиты даних на фізичному рівні. Для цього необхідно створити файл-ключ з розширенням pfx:
- відкрийте вкладку «Властивості» необхідної для закриття директорії;
- у верхньому меню перейдіть на вкладку Загальні->Атрибути->Інші;
- у додаткових атрибутах відмітьте чекбокс шифрування вмісту;
- виберіть Шифрувати вміст для захисту даних»;
- натисніть кнопку «Архівувати зараз», розпочнеться процес шифрування;
- натисніть «Далі» запуститься автоматичний експорт сертифікатів;
- потім треба встановити прапорець на вигляді розширення файлу-ключа – PFX;
- ставите код для файлу-ключа;
- натисніть кнопку «Огляд», виберіть місце для зберігання на комп’ютері або флешці, назва файлу-ключа, перемістіть дані в файл-ключ, натиснувши кнопку «Далі»;
- після натискання «Готово» папка буде зашифрована;
- для її відкриття треба натиснути на файл-ключ, ввести код.
Стандартними засобами Microsoft Office 2010 є можливість зашифрувати створювані документи. Використовуючи цей інструмент, при спробі відкриття будь-якого створеного в Office документа буде потрібно вводити пароль. Для цього:
- вибираємо вкладку «Файл»;
- далі – «Захистити документ»;
- у меню вказуємо – «Шифрувати паролем»;
- двічі ввівши секретний код, натискаємо Ок->Зберегти.
Програми архівації
На зорі комп’ютерної ери програми-архіватори використовувалися в основному для стиснення папок з метою економії місця на жорсткому диску. Зараз ці утиліти застосовуються для упаковки інформації під час її пересилання поштою, завантажувати на хостинг, зберіганні, продажу. Ще однією важливою можливістю архіватори мають завдяки наявності функції установки пін-коду при архівації. При цьому будь-заархівований файл може бути відкритий тільки при введенні секретного коду. Найпопулярнішими, підтримуваним багатьма платформами і хостингами є архіватори WinRAR, WinZIP, 7-ZIP.
Використовуючи спеціальні програми
Обмежити доступ до директорій можна, застосувавши створені для цієї мети спеціальні утиліти. Графічні оболонки або послідовність операцій у цих програмах різні, але всі вони зроблені для того, щоб заблокувати папки на комп’ютері, зручно і швидко встановити кодове слово на відкриття папок, приховати їх наявність на диску для будь-яких сторонніх очей. Такі утиліти є платні і безкоштовні. Вони дають можливість закривати доступ до директорій з будь-яким вмістом – тексти, музика, фото, відео. Найпопулярнішими на ринку є:
- PasswordProtect USB;
- Folder Lock;
- LocK-A-FoLdeR;
- Folder Protector.
Як зробити папку з паролем з допомогою архіватора
Створюючи архів з допомогою популярних архіваторів WinRAR або 7-Zip, є можливість не тільки зменшити розмір, займаний папками з будь-яким вмістом на 30-50%, але і поставити код на відкриття цього архіву. Така практика застосовується при продажу інформації, уроків тощо через інтернет. Скачування архіву з сайтів або торрентів безкоштовне, але для їх відкриття необхідно придбання секретного коду. Створивши архів, можливо дозволити додавання нових файлів і папок. Сучасні версії цих продуктів володіють цілим рядом додаткових можливостей.
Архіватор WinRAR
Одним з найперших і найбільш поширених є архіватор WinRAR. Він має декілька налаштувань перед упаковкою – за швидкістю роботи, ступенем стиснення, що працює у фоновому режимі, завданні назви архіву, місця його збереження та багато інших. Для створення архіву необхідно:
- виділивши архівуються об’єкти, натисніть праву кнопку миші, в контекстному меню виберіть «Додати до архіву»;
- створіть назва архіву;
- випадаючий список праворуч надає можливість вибрати метод відновлення вихідних файлів, що знаходяться в архіві;
- при необхідності ставите галочку «Видалити файли після архівації»;
- при необхідності блокування архіву ставите галочку в Параметрах архівації на «Заблокувати архів»;
- натискаєте клавішу «Встановити пароль», вводите його два рази;
- рекомендується після введення кодових слів вибрати «Відображати пароль при вході» і «Зашифрувати імена файлів», потім «Ок»;
- для запуску процесу натискаєте «Ок» внизу головного меню.

Програма для архівування файлів 7-ZIP
WinZIP утиліти і 7-ZIP останніх версія є платними, для їх повноцінної роботи необхідна реєстрація на сайтах розробників, оплата та отримання ключа активації. При його наявності для всіх, хто користується архіваторами робота по створенню архіву така ж проста, як з WinRAR. Для створення архіву необхідно:
- виділивши потрібні об’єкти, натисканням правої кнопки мишки і в меню вибрати «7-ZIP-Додати до ZIP файлу»;
- задати формат архіву, поставити галочку в опції «Показати паролі» і «Зашифрувати імена файлів»;
- у рядку «Введіть пароль» задаєте кодове слово;
- запускаєте архівацію натисненням кнопки «Ок».
Захистити і сховати папку з допомогою bat-файлу під паролем
Одним з варіантів закриття директорії кодом є створення виконуваного файлу або bat-файлу, який створюється в будь-якому простому текстовому редакторі, наприклад, Notepad. Цей файл створюється в папці, яку необхідно запаролити. Текст цієї утиліти є на багатьох ресурсах в інтернеті. Виглядає він так:
cls
@ECHO OFF
title Private Folder
if EXIST «Compconfig Locker» goto UNLOCK
if NOT EXIST Private goto MDLOCKER
:CONFIRM
echo Are you sure you want to lock the folder(Y/N)
set/p «cho=>»
if %cho%==Y goto LOCK
if %cho%==y goto LOCK
if %cho%==n goto END
if %cho%==N goto END
echo Invalid choice.
goto CONFIRM
:LOCK
ren Private «Compconfig Locker»
attrib +h +s «Compconfig Locker»
echo Folder locked
goto End
:UNLOCK
echo Enter password to unlock folder
set/p «pass=>»
if NOT %pass%== ВАШ_ПАРОЛЬ goto FAIL
attrib -h -s «Compconfig Locker»
ren «Compconfig Locker» Private
echo Folder Unlocked successfully
goto End
:FAIL
echo Invalid password
goto end
:MDLOCKER
md Private
echo Private created successfully
goto End
:End
Ваші дії по створенню закритій секретним кодом директорії будуть наступні:
- одним з пунктів шаблону цієї невеликої утиліти є рядок Ваш_пароль, замість якої треба ввести свій пін-код;
- збережіть цей файл, його перейменувати його в locker.bat;
- клікаєте на нього, створюється папка Private;
- в неї необхідно перенести всю потрібну вам інформацію;
- потім запустіть bat-файл locker.bat ще раз, дайте відповідь «Y» на питання «Are you sure you want to lock the folder», і директорія з вашою інформацією стане невидимою;
- для доступу до неї треба запустити bat-файл locker.bat, ввести ваш код.
Створення облікового запису з правом доступу
ОС Windows при установці створює обліковий запис адміністратора, який наділений усіма правами конфігурації, налаштування. Для інших користувачів комп’ютера або ноутбука необхідно створення облікових записів з обмеженими правами. При цьому створюється свій профіль з видом робочого столу, що запускаються програмами, документами, малюнками і т. д. Якщо на комп’ютері працює декілька людей, можливе створення такого профілю користувача під кожного з них. Кожен обліковий запис можна наділити своїми правами доступу до функцій, програм, локальної мережі.
Створення загальної облікового запису
Створювана при установці обліковий запис з правами адміністратора буде головною на комп’ютері. При цьому будуть створені системні файли та папки для збереження документів, фото, відео, музики. За замовчуванням усі збережені системою файли будуть розміщуватися в них. Всі користувачі системи, які зайдуть під цією головною обліковим записом, будуть мати доступ до всієї інформації. Якщо ж закрити основну обліковий запис секретним ключем і створити для інших користувачів свої облікові записи, ніхто не зможе отримати доступ до цієї інформації.
Установка коду
Надійним способом захисту є закриття облікового запису паролем. Для цього необхідно:
- натиснути кнопку Пуск->Панель управління->Облікові записи користувачів;
- у списку Облікових записів вибрати потрібну;
- вказати «Створення пароля», двічі його ввести, створити текстову підказку і зберегти;
- далі в головному меню вибрати пункт «Зміна порядку входу користувачів в систему»;
- прибрати галочку на «Використовувати сторінку вітання», при цьому при включенні буде пропонуватися класичний вхід по логіну та пін-кодом.
Закриття паролем папки
Обмежити доступ до директорії іншим користувачам комп’ютера або локальної мережі можна простими процедурами з її властивостями. Для цього необхідно виконати наступні кроки:
- навівши мишку на вибраний об’єкт правою кнопкою миші вибираємо Властивості->Безпека->Змінити;
- потім необхідно додати в список локальних і мережевих користувачів, для яких закриваємо доступ;
- натиснувши кнопку «Додати» прописуємо у вікні ім’я користувача, натискаємо «Ок»;
- виділяємо цього користувача зі списку, ставимо галочку в колонці «Заборонити»;
- натискаємо Застосувати->Ок.
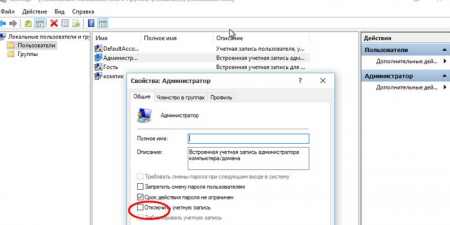
Як шифрувати паролем папку з допомогою спеціальних програм
Програмістами різних країн створено багато сторонніх програмних продуктів, які надають можливість приховати або просто обмежити доступ до файлів, утиліт і додатків різним користувачам або непроханим гостям вашого комп’ютера. Дані утиліти відрізняються графічною оболонкою, дизайном і вартістю. Є безкоштовні утиліти і платні додатки. Вибір залежить від ваших уподобань. Платні утиліти мають регулярні оновлення, що підвищують ступінь секретності зберігається з їх допомогою інформації.
PasswordProtect USB
Застосування утиліти PasswordProtect USB надасть можливість швидкого і простого приховування ваших конфіденційних файлів і папок вибором пункту меню їх властивостей. Для цього після завантаження та установки на комп’ютер цієї програми, яка сумісна з Windows 10, необхідно зробити наступне:
- наведіть мишку на вибраний об’єкт правою кнопкою відкриваєте меню;
- натискаєте кнопку Lock with Password Protect USB;
- у вікні, вводите кодове слово два рази підтверджуєте свої дії;
- після цього на іконці буде видно знак, що свідчить про її захист;
- при спробі відкриття утиліта запропонує ввести код.
Folder Lock
Утиліта Folder Lock здатна захистити директорію з будь-якою інформацією на ПК з Windows 7, 8, 10. Для користування її можливостями необхідно:
- завантажити, встановити і запустити програму;
- ввести в текстовому полі пін-код, натиснути ОК;
- натиснувши кнопку «Додати», вибираємо потрібну папку, або перетягуємо її у вікно утиліти;
- після цього вона стає заблокованою, відкрити її можна тільки за кодом.
LocK-A-FoLdeR
Це безкоштовна утиліта, проста в роботі, підійде для недосвідчених программистскими шедеврами користувачів (новачків). Ця утиліта приховує наявність папки на комп’ютері. Скачавши, встановивши і запустивши утиліту:
- опцією «a Folder Lock» вибираєте потрібний об’єкт;
- опцією «Unlock selected folder» відкриваєте директорію з паролями;
- міняєте головний pin-код – «Master Password Change».
- для відкриття захованого запускаєте LocK-A-FoLdeR;
- натискаєте «Unlock selected folder», вводите код.
Folder Lock Lite
Платним варіантом утиліти, яка може захищати файли, диски, є Folder Lock Lite. Вона має безкоштовний пробний період 30 днів. Її вартість 39.95 USD. Дана утиліта працює за принципом установки майстер-пароля, що вводиться двічі при першому її запуску. Після додавання файлів або папок, утиліта приховує їх знаходження на диску. Виявити їх наявність можна повторним запуском утиліти і введенням майстер-пароля.
Folder Protector
Відрізняється від багатьох інших утиліт, програма Folder Protector використовує для захисту папок шифрування. Вона має платний і безкоштовний функціонал для користувачів з різними вимогами. Після завантаження, установки і запуску необхідні для захисту кроки:
- вкажіть цільову для закриття доступу директорію;
- двічі пропишіть секретний код, натисніть «Protect»;
- вона буде зашифрована, створений виконуваний файл;
- для розшифрування необхідно утиліти запустити цей файл.